Communication ports, commonly known as COM ports, are crucial PC components. They are responsible for maintaining and establishing external device connections using a system’s physical and emulated ports. When these ports malfunction or are not detected on a PC, error messages like Unable to open serial ports appear, which is not good news.
Some users have also shared that they cannot find the drivers on the system. These missing ports can also cause multiple problems on your PC. Hence, finding and fixing all the issues related to the COM port is crucial.
Wondering how to get rid of missing COM port errors in the Device Manager? Well, you are at the right place! check out the methods below that will allow you to fix the error instantly!
How to Fix Missing COM Ports in Device Manager Issue?
The COM ports not appearing on your PC can mean multiple things. Usually, to fix the error, you need to restore the COM ports on your PC. However, many users have shared that they are unable to find the drivers to perform troubleshooting. Check out the list of fixes below, as they will allow you to find and fix the errors easily.
Fix 1 – Enable Show Hidden Devices
Sometimes, a configuration changes the COM ports into hidden devices in the Device Manager. This is also the reason why users are unable to find these drivers. Here are some steps to reveal hidden drivers in the device manager.
Step 1 – Press Win+R to open the Run search.
Step 2 – In the Run search box, use the command devmgmt. msc to open Device Manager.

Step 3 – In the Device Manager, click on View from the top bar to find options.
Step 4 – Click on Show Hidden Devices to unveil the drivers usually hidden from the user.

With these simple steps, you can access all the hidden devices, including the COM ports on your PC.
Fix 2- Update COM Port Drivers
Sometimes, these ports are temporarily unavailable because of their outdated definition. The best way to ensure that these drivers are working properly is to keep them updated. Most of you may think, “How do you update the COM port driver when it is not visible?”. Well, you have two options here –
- Use the steps mentioned in Fix 1 to find COM ports and then update them using the Windows Driver Update utility.
– After you have found the drivers, simply select and right-click on it to find the update driver option.
– Follow the steps on the screen, and initiate the process by selecting the Search Automatically for drivers.
– Let the updates install, and restart your PC manually once the process finishes. - Use Advanced Driver Updater that finds all the drivers irrespective of their hidden nature and updates them instantly.
– Download and install the Advanced Driver Updater on Your PC.
– Click on Start Scan Now to initiate a search for all the outdated drivers on your PC.
– Check the results to see if the COM ports were detected in the result.
– Click on Update All to instantly update the drivers.
– Once the installation is over, the software will automatically restart.
Since finding the COM port driver can be challenging, let the tool handle the updates.
Please note that you can also use your motherboard driver disc to update these drivers, as they are directly connected with the same. Updating motherboard drivers is also a way to fix the missing COM port error on Windows, depending on your device.
Fix 3 – Add COM Port to Device Manager
If showing the hidden drivers or updating them does not work, you can manually add these devices to your PC. Here’s the complete process of how to add the COM port on your PC –
Step 1 – Press Win+R to open the Run search.
Step 2 – In the Run search box, use the command devmgmt. msc to open Device Manager.

Step 3 – Click Action from the top menu bar in the Device Manager.
Step 4 – Click on Add Legacy Hardware from the Action menu.

Step 5 – A pop will appear asking you to choose the legacy hardware you want to add; click next to initiate the process.
Step 6 – On the next page, choose Install the Hardware that I Manually Select and click Next.

Step 7 – After clicking Next, you may find options related to the device drivers you want to install.

Step 8 – Look for COM & LPT ports from the list. Select and click on next to move ahead with the process.
Step 9 – Choose your motherboard manufacturer so the best drivers can be fetched to support the same. 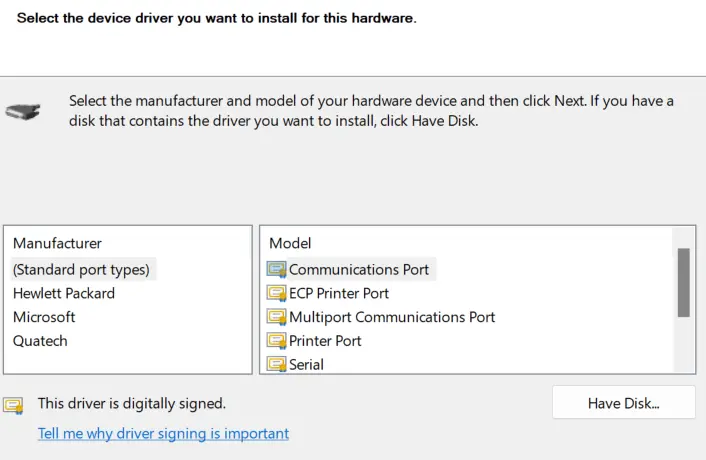
Step 10 – Click on the Finish button and voila! You have successfully added the drivers to your PC.
COM Ports Missing on Your PC? NOT ANYMORE!
Simply implementing the above three fixes should do the job for you. If you are facing driver issues while using the USB ports or any other connectivity issue, updating all the drivers on your PC can be helpful. Hence, installing the Advanced Driver Updater is recommended to finish the job for you.
And with that being said, we have reached the end of this post. Hope you find the steps shared clear and helpful for any further product-related queries; you can email support@systweak.com or leave comments.
We are glad we could help you with COM ports missing errors. Good luck!
Recommended :
‘PAGE FAULT IN NONPAGED AREA’ Error On Windows – FIXED
A D3D11 Compatible GPU is Required to Run the Engine – FIXED!











