Have you ever encountered a situation where you use PDF editing software to edit a PDF, but the text is not recognized? Or is the software reading text as images?
Several users have recently shared their experience with PDF text recognizers failing to identify content for editing. The best way to handle an editing issue is by using PDF editing software like Systweak PDF Editor, which has the internal ability to handle text editing smoothly.
Several reasons may cause this issue; however, the main factors often turn out to be the PDF editing software in use and the document’s status. If you are a Windows user facing issues with Acrobat Pro DC recognizing text features, do not panic; there are multiple ways you can handle the issue.
Keep reading as we explore those ways and why you may be facing issues.
Why is Edit PDF Not Working on PC?
This usually happens due to the following reasons –
- The PDF document you are using is not created solely out of text and has images with text requiring optical character recognition (OCR) capabilities.
- The document you are trying to edit is protected, and text editing is not allowed easily.
- The software you use is not up to the mark and faces glitches when applying text recognition. This can happen if the PDF editing software you are using is outdated or does not have the required features.
- Other Glitches with your PC or software. There are times when all your applications are not up to the mark. The core reasons behind such an issue appearing on the PC are malware attacks, system file errors, or software configuration errors.
Fortunately, PDF not finding words to edit is not an uncommon issue. Hence, there are multiple ways you can fix and eliminate the problem. For instance, the first and easiest way to identify text in PDF is by using software like Systweak PDF Editor, which has text editing and OCR capabilities built into it. If you are using Acrobat and cannot recognize text, there can be issues related to software configuration and compatibility.
In this post, we will examine some of the ways you can fix the issue and get a PDF text recognizer to work properly on your document. Check them out here!
How to Fix PDF Not Detecting Text for Editing? {100% Working}
After identifying the reasons, you may know what should be addressed to fix the error. There are multiple ways you can fix Acrobat Reader’s inability to recognize text for editing easily.
Fix 1 – Update Adobe Acrobat or Other PDF Editing Software
A software glitch is something that can cause editing errors easily. Therefore, ensure that your PDF editing software is up to the mark, configured correctly, and compatible with the OS you are currently using. If you have pending updates, install them and check if the editing works. Since most users already have Adobe Acrobat, let’s start by identifying how to fetch updates for the same.
To update Adobe Acrobat Reader –
Step 1 – Launch the application and find Menu on the top bar.
Step 2 – Click Menu to find a drop-down menu with multiple options. 
Step 3 – From the options, select Help.
Step 4 – Expand the Help option for a submenu and find the Check for updates option. 
Step 5 – Use the option to fetch the latest update and install the same.
To update an application you have downloaded via Microsoft Store –
Step 1 – Launch Microsoft Store and navigate to Library.
Step 2 – Find the list of applications available to you.
Step 3 – Check your PDF editor and click on Update if the update is available.
To update the PDF editor downloaded online –
Step 1 – Navigate to the website from where you downloaded your software.
Step 2 – Check for the version available online.
Step 3 – Open your PDF editor and navigate to its About section.
Step 4 – Check and compare the version with the one available online.
Step 5 – If the version varies, download and install the latest one.
You may also check the Help and About sections of the available software to see if the software update option is available. Updating the applications brings the latest software definition to your PC, ensuring that bug fixes and glitch resolutions are also implemented on your PC. Try editing PDF text again on your app to see if the editor detects text.
Fix 2 – Try Applying OCR on PDF
Sometimes, the PDF documents you receive are created by scanning pictures. While these pictures will appear as a page in the document, they are identified as a single entity, and hence, the text recognizer may not work on the page.
Thanks to optical character recognition or OCR capabilities, PDF editors can now interact with such text as well; however, not every editor has this feature. If you are using Adobe Acrobat PDF editor and have a subscription for the same, you can use this feature.
In case PDF editing is not working on text for the document, you need to first get the editor to recognize the text, which can be done on Acrobat using the following steps –
Step 1 – Open the PDF you want to edit using Acrobat Reader.
Step 2—Open the PDF editor and navigate to All Tools. In the list, look for the Scan and OCR feature.
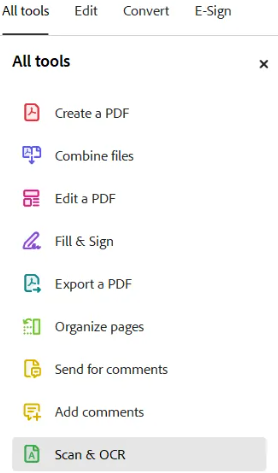
Step 3 – Click on the Scan and OCR feature to open the settings.
Step 4 – Find the Recognize Text section on the screen and click on In this file to select the preference. 
Step 5—Select whether you want to scan a specific page, the entire document, or multiple pages.
Step 6 – Use the Recognize Text button after specifying the preference.
Step 7—After the text is recognized, go back to the tools and select Edit text to check if the edit PDF option recognizes it.
This should do the job for you. However, sometimes, Adobe Acrobat’s OCR malfunctions. In that scenario, you will have no other choice but to end the option or choose an alternative. You can go to PDF editing websites to recognize text in PDF online. However, if you are looking for the best Adobe alternative for PDF editing, you should refer to Fix 3.
Fix 3 – Switch to Systweak PDF Editor
In case updating and OCR do not work, maybe you need a better application with a more effective algorithm that gets the job done faster and better. The only alternative that comes to mind is Systweak PDF editor, which is more efficient and offers plenty more tools for editing a PDF document. If your PDF is not OCR friendly, you can even convert scanned PDF using OCR to make the text recognition smoother and allow you to edit PDF text easily.
To switch your PDF editor, all you have to do is –
Step 1 – Download and install Systweak PDF Editor.
Step 2 – Launch the application and select the PDF you want to edit

Step 3 – Go to the top bar and navigate to Tools.

Step 4—Find Perform OCR and allow the application to unbind the images into text using optical character recognition.

Step 5 – Click on Perform OCR, and you should have an editable PDF document.
This way, your PDF will become editable despite being created after scanning images. The software is much smoother and more compatible with Windows than any other PDF editor on the market. Download today to experience the same.
PDFs not recognizing text while editing is a troublesome issue because the purpose of using paid editing software is defeated if the OCR capabilities are not up to the mark. Hence, we recommend you try Systweak PDF Editor to complete the job smoothly.
Try all the shared fixes above and let us know which did the trick for you. If you require any help with the steps, feel free to comment below. That’s all for this post. Thanks for reading, and good luck!
Read Also: How to Convert Scanned PDFs with OCR











