Keeping software updated is the first step in optimizing your PC’s performance. Every application publisher and developer keeps working on them to make them more and more optimized. Sometimes there are added features, and sometimes there are bugs. Either way, it is crucial to keep every application on your PC up to date.
However, updating every app on your PC can be time-consuming. Not to mention, since every software has a different publisher, you have to find the latest version and install it manually. This is also the reason why users avoid updating their software as they do not want to engage in such a troublesome task.
However, keeping software updated is also necessary. So what should you do? Well, the best way to handle these updates is to create an automated process that does it all for you. You can use the Systweak Software Updater as an ultimate application that finds, fetches, and updates the software all in a matter of clicks.
In this post, let us take a look at ways you can do so and how a software updater can help you out!
What are the Ways You Can Update Software on PC
As mentioned before, you only have a limited inbuilt way to update the software existing on your PC. Usually, only two ways come in to mind when talking about updating software on Windows –
Method 1 – Update Application Via Microsoft Store
Step 1 – To update apps via Microsoft Store, you have to finish the Store via the start menu and open Library.

Step 2 – In the library, you may find the Get Updates button on the top. Click on it to find the updates. You may also see a few outdated apps on your screen asking you to update. 
Step 3 – Click on Update All to initiate the update process.
While it is quite convenient to use, the downside is that only software downloaded through the store can be updated in this manner. If you have directly downloaded and installed software via the website, they will not show up here, leaving most of the apps unattended.
Method 2 – Manually Update Software
Now this one is the tricky method. Firstly you need to identify the current version your PC is using. Here are the steps that will help –
Step 1 – Open the Run search using Win+R keys on PC.
Step 2 – Use the command Appwiz. cpl and hit enter to find all the installed software listed on your screen.

Step 3 – After doing the same, you can find the app version listed. Note these versions and compare them to the available versions online. 
The issue here is that you compare the versions manually and then individually download and install all the updates. This not only takes a lot of time but effort too. Hence this is not a recommended method if you are low on time.
The only method that can help you now is the Systweak Software Updater. What is it and how does it help? Let’s find out in the next section.
What is Systweak Software Updater?
As the name suggests, Systweak Software Updater is a tool offered by Systweak that helps update Windows software. Using it in no time, you can install genuine and safe software updates. This professional software updater for Windows identifies outdated software with available updates and helps to download and install them. Not only this but from a single dashboard, you can update all installed Windows software at once.
In addition to this, this Software Updater also gives options like :
- Create a daily restore point before installing a program
- Automatically delete installed program setup to recover space
- View update history
- Update options to schedule program updates
- Ignore List to add specific programs and avoid them from being updated
- Recommendation section to get popular software on Windows without any problem.
Now that we know what Systweak Software Updater – software updater for Windows can do, let’s learn why software updates are important.
Automatic Way to Update Software on Windows PC
To use Systweak Software Updater and update installed software, follow these steps:
Important:
Before installing a program by default Systweak Software Updater creates a restore point and also gives the user an option to create and view Systweak Restore point.
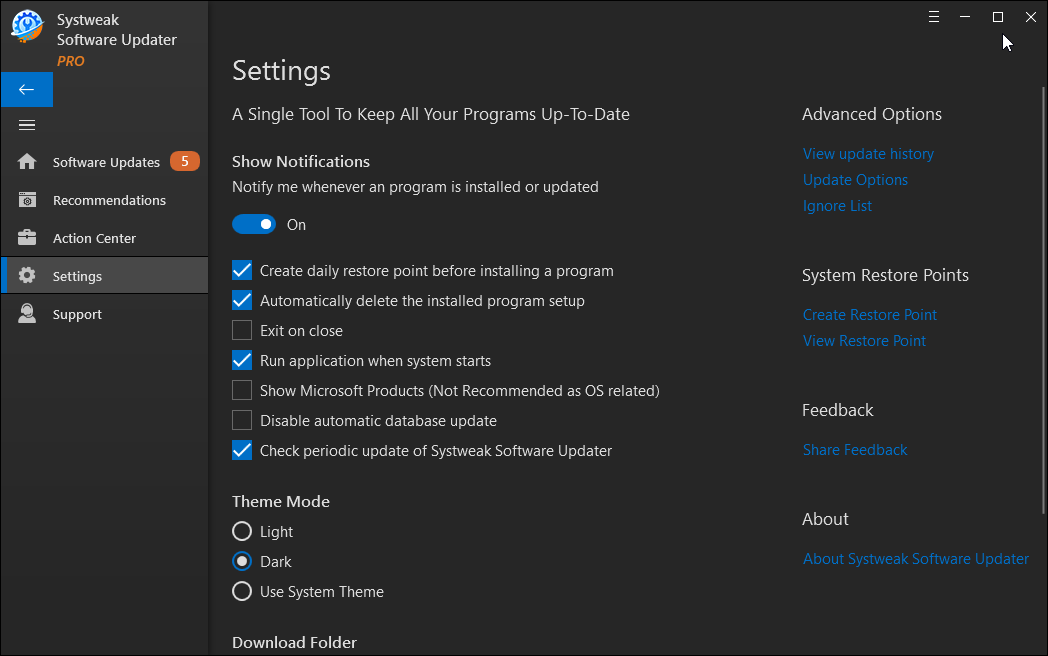
Now, let’s see how to use this amazing software update on Windows.
1. Download and install Systweak Software Updater
2. Run the intelligent software update for Windows
3. Wait for it to scan the system for installed applications.
4. You will now get a list of all installed software, divided into two sections Outdated Programs and UpToDate Programs.
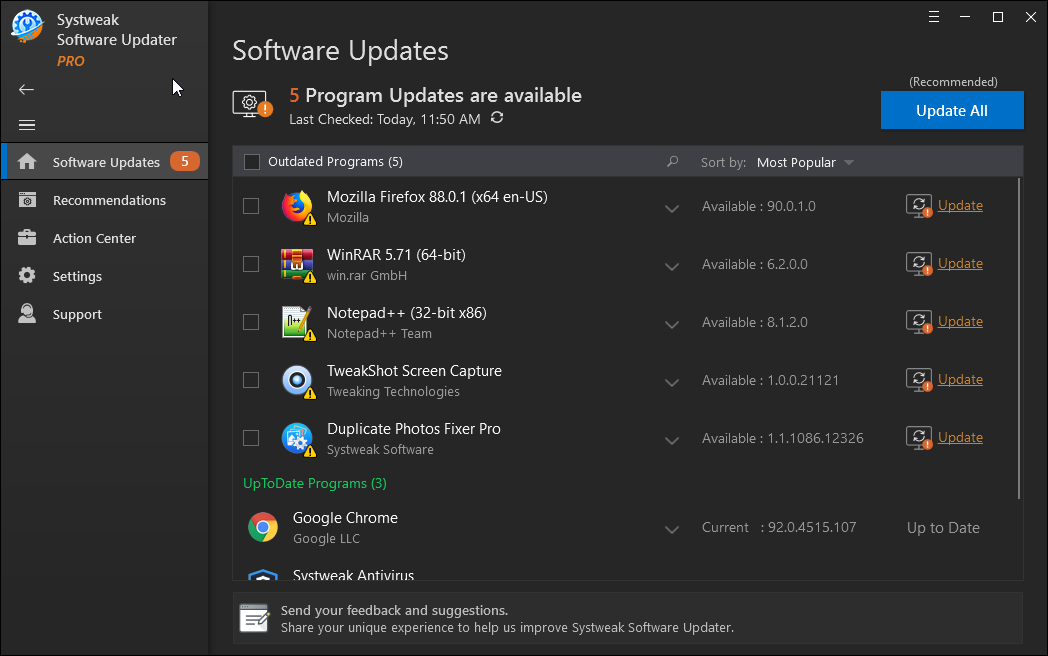
5. To update the outdated software click Update next to each application. However, if you are using the Pro version, use the Update All button to update all outdated software in one click.
6. Wait for the process to finish.
7. Restart the system to apply changes. This will update all outdated programs.
After Using these quick steps you can download software updates and patch all security weaknesses. Moreover, you will be able to enjoy improved PC performance.
But there’s a catch: using it you cannot update Windows. To do that you will have to follow the steps below:
How Does Software Updater Help
Since we know Windows does not offer functionality to update software, we need to update software using a software updater for Windows 10 to keep ourselves protected from threats.
The easiest way to do so is to use Systweak Software Updater. Just one click can patch security vulnerabilities and install software updates.
Benefits of updating software using software updater for Windows 10
- Repairs security weaknesses
- Adds new features
- Protects data from cybercriminals
- Gives additional program functionality
- Improves system and software stability
- Keep hardware healthy
- Enhanced and modern user interface
Moreover, a software updater for Windows lets you know which applications are running on the system. This means we can identify unknown applications and uninstall them thereby reclaiming storage space.
We hope you find this information and the post helpful. Do share your feedback with us. If you have any suggestions leave us a comment. For any product-related questions feel free to contact our support team at support@systweak.com.
Recommended :
Why Is It Important for Gamers to Keep Their PC Drivers Updated and How Do They Do So










