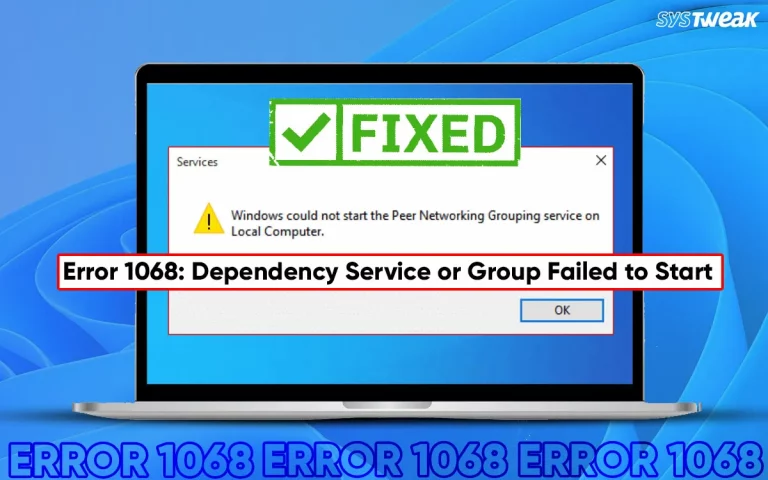Have you ever encountered a situation where you had to give your hard drive or PC to someone else forever? Or have you ever passed on your older PC to your younger sibling or sold it to someone else for an upgrade? The first thing one does in such situations is delete personal information and remove all the data from the hard drive.
Sadly, that is not enough! Yes, you read that correctly. Your data is no longer safe even after removal, as it can be quickly recovered using data recovery techniques. The only thing that can help you clear your hard drive is to wipe it thoroughly.
But how do you wipe the hard drive completely? Most users only rely on basic format techniques to clear their drives. They do not know that data remains in the storage blocks even after formatting and can be recovered.
So, does that mean your data is not safe? That may not be the case, as you can simply use hard drive-wiping techniques to clear the drive once and for all. In this post, let us look at a few methods for completely wiping a hard drive.
Scenarios when you should wipe the hard drive – Windows 10
- When switching to an SSD drive
- When discarding a computer or exchanging it for a new one
- When throwing away a damaged hard drive
- When restoring a hard drive
Ways to Wipe Hard Drive Completely – 100% Working
To wipe a hard drive on your computer, you must ensure you have taken a backup. If not, we suggest you do it as a priority, as after wiping the drive, you cannot recover it again.
After doing so, try the following methods –
Steps to Create a Windows Recovery Drive in Windows 11 or 10
- In Windows search, type recovery drive.
- Select the best search results to open the Recovery Drive menu.

- Select the box next to the Backup system to the recovery drive> click Next.

- Connect the USB drive with a minimum of 8GB of free space > click Next > Create.

Once the Windows recovery drive is created, and the backup of important data is done, you are ready to wipe the hard drive. Follow the steps below to wipe the hard drive.
Must Read: How To Perform Automatic PC Cleaning?
How To Format An External Drive – Windows 11, 10 & 7
Formatting external storage wipes all the data saved on it.
- Connect the USB drive to your PC.
- Press Windows + E to open File Explorer.

- Under This PC, look for the connected USB drive.
- Right-click on it > select Format.

- Select the File System in which you want to format it and follow the instructions.
If the connected hard drive does not show up in File Explorer, the possibility is that it is either corrupt or incompatible with Windows. Therefore, to wipe the external drive use the Disk Management tool.
Must Read: How to Optimize RAM on Windows 11 & 10
Method 1 – Wipe Drive on Windows 11 Via Reset
To wipe data on Windows 11, we recommend you use the Reset option with dedicated settings. When you reset the PC, all your settings and data are cleared. However, there are added settings that you can opt for to clean the drive thoroughly.
Step 1 – Press Win+I to open System Settings.
Step 2 – Scroll in the system settings and select Recovery.

Step 3 – You can click on Reset PC from the opened menu.
Step 4 – Select the option that you want to remove everything.

Step 5 – In the next step, select the local reinstall as it is more efficient.

Step 6 – In the next step, select the clean data option to ensure that all the data is removed.
Once your PC is reset, it should have a clean hard drive. All your data will be removed, and your PC will be brand new. More importantly, your PC’s hard drive is wiped completely, so a recovery application may not be able to recover its files.
However, there is a downside: manual data recovery experts can help recover the data if appropriately executed. This is also why other methods are available for the task.
Method 2 – Wiping Hard Drive Using Disk Management Tool
You can use the disk management tool to explore system options to delete the files completely. It may appear complicated, but it can do the job nicely.
Step 1 – Press Win+X to bring up the quick access menu on your PC.
Step 2 – From the menu, select Disk Management to open the utility.

Step 3 – Right-click the disk you are facing issues with > select Initialize.
Step 4 – Select GPT and click OK.
Step 5 – Select the NTFS file system and format the selected disk.
Once you have formatted the drive, you can restart your PC. Again, the issue lies in how data recovery is carried out. If it is an automated process, you may be safe; however, if data recovery is done manually, even this method may not be effective.
Method 3 – Wipe Hard Drive Using a Third-Party Application
If you have super confidential documents on your PC and do not rely on basic reset methods, you can try the Secure Delete feature offered by Advanced System Optimizer. This internal software module allows you to dedicatedly delete files and wipe data completely from the drive.
Secure Delete is a feature that you can find in the Advanced System Optimizer application. It allows you to do more than delete a file. You can delete a single file or wipe the hard drive completely. Here are the steps that can help you out –
Step 1 – Download, Install, and Launch Advanced System Optimizer.
Step 2 – Click Security & Privacy from the left pane > double-click Secure Delete.

Step 3 – Click the Drive tab.

Step 4—Select the hard drive from the drop-down list you wish to scan for deleted files and folders. This will help permanently remove deleted files and folders.
Select from the three options:
Wipe deleted files only – permanently wipe out the files that have been previously deleted from the selected hard drive.
Wipe the entire drive – securely delete all the contents (existing and previously deleted) of the selected drive so that nothing is recoverable.
Wipe free space – Choose this option to identify the free space and overwrite data on it so that no chances of data retrieval are left.
Note : To change these settings, use the Settings tab.
Step 5 -Once you choose the hard drive and what kind of wipe to do, continue by clicking “Start Scan Now.”
Step 6 -Once the scan is complete, the scan results are displayed. Click the “Wipe Now” button and securely delete the files and folders found in the scan.

Step 7 -Enter the code to proceed and click the Wipe button.

Step 8 -Take a look at the summary and click Finish.
The way this works is pretty convenient, considering you can be double-assured when wiping the files. If you have already used method 1, you can rerun this app to remove all the deleted files from the drive’s core. Not to mention, if you want to delete existing files and wipe the drive, you have the option, too.
By wiping a hard drive, you can ensure that all your data is securely deleted, and you have no fear of giving your data away to the wrong hands. We recommend downloading the Advanced System Optimizer and using Secure Delete for all three methods. It makes it super easy to wipe your data and gives you all the options you may require.
We hope this post helps you wipe the hard drive completely. Thanks for reading. Good luck.
Recommended :
How to Fix Windows 10/11 System Restore Is Taking a Long Time