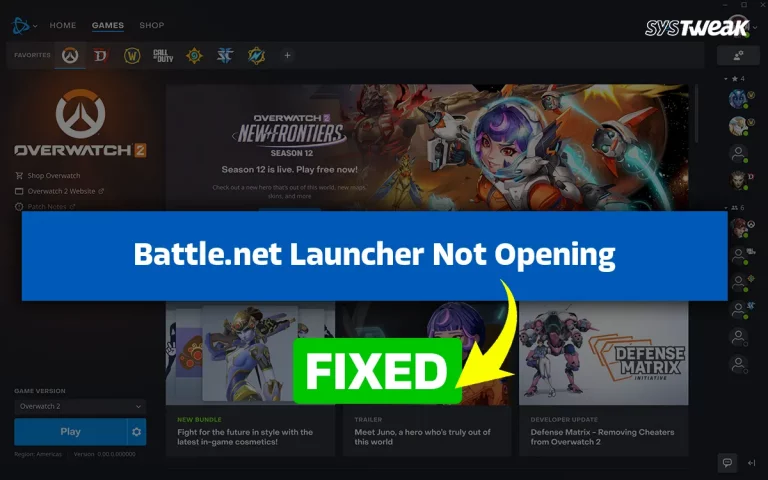Valorant is a first-person shooter game that was developed by Riot Games in 2020. It has become popular due to its similarity with Counter-Strike and availability on all major gaming platforms like PlayStation 5. However, there have been reports on gaming forums that the game is not free from errors. Some gamers have claimed to receive the “Your game requires a system restart to play on Valorant” error. This blog focuses on the best troubleshooting to fix this error and help readers play Valorant without interruption.
Why Does The Valorant Error Occur?

There are many reasons why gamers face errors while playing Valorant. We have listed a few of them –
- The Riot Vanguard Anti-Cheat might not be installed properly.
- New updates for Riot Vanguard might have bugs or compatibility issues.
- The services related to Vanguard are not functioning.
- Outdated PC drivers may cause Valorant to malfunction.
- Certain Windows Settings may cause Valorant to not run properly.
How to Fix “Your Game Requires A System Restart To Play On Valorant”
There are many troubleshooting steps that you can try to fix the Valorant error. However, we have listed those steps that have been tried and tested. We will try to fix the Valorant and Vanguard apps first, and then move to Windows-related troubleshooting steps. Without further ado, let us begin.
Fix 1 – Launch The Valorant Game As Administrator
Microsoft allows users to launch apps in admin mode, which gives the app full access to system files and resources. Hence, we will launch Valorant with admin rights and check if this resolves the issue. Here is what you need to do –
Step 1 – Right-click on the Valorant shortcut and choose Properties.

Step 2 – Choose the Compatibility tab and check the box before the “Run this program as an administrator” option.

Step 3 – Click on Apply, followed by OK.
Step 4 – Now, double-click on the Valorant shortcut and check if the game launches without any error.
Fix 2 – Restart The Vanguard Service
If you are a Valorant fan, then you must know that you cannot play this game without installing Riot Vanguard, which is an anti-cheat system and is a must-have. Follow the steps below to check the service related to Riot Vanguard.
Step 1 – Press the Win + R keys to launch the Run box.
Step 2 – Type “Services.msc” and press the OK button.
Step 3 – In the Services box, look for “VGC” and double-click on it.
Step 4 – Now, change the Startup type to Automatic and click on the Start button.

Step 5 – Click on Apply, followed by OK.
Step 6 – Exit all the windows and launch the game to check if you still get the error message. If yes, move to the next fix.
Fix 3 – Reset Valorant’s Boot Status
The Valorant game automatically creates a file that stores the boot status of the game. This is required while launching the game, and if this file gets corrupted, you might face Valorant error messages. The simple solution to fix this issue is to delete this file and Valorant will recreate it next time it starts. Here are the steps to delete this file.
Step 1 – Press Windows + R to open the RUN box.
Step 2 – Type ‘C:\Windows‘ and hit the Enter key.
Step 3 – The Windows File Explorer window will open, where you have to use the Search box in the top-right corner to search for the “vgkbootstatus.dat” file.
Step 4 – Once the file highlights in the search window, select it and delete it.
Step 5 – Now, launch the game to check if the “Your game requires a system restart to play on Valorant” error has been resolved. The game might take time to launch as it will have to create a file instead of the old boot file.
Fix 4 – Reinstall The Riot Vanguard App
If the above step did not resolve the issue, then experts suggest that you must uninstall and reinstall the entire app. Here is what you need to do.
Step 1 – Press the Windows key and type “Add or Remove Programs”.
Step 2 – Click on the search result under Best Match with the same name, and the Windows Settings will open.
Step 3 – A list of apps installed on your PC will appear on your screen. Look for Riot Vanguard in the list and click on the three dots beside it to choose Uninstall.

Step 4 – Follow the steps to remove Riot Vanguard and reboot your PC.
Step 5 – Reinstall the app and check if the error has been resolved.
Fix 5 – Disable Virtualization
If the above Valorant-related troubleshooting Fixes do not work, then we need to make changes to the Windows OS. Let us begin with disabling the Virtualization feature. After this feature is turned off, it can give a boost of 25% in increasing the performance of the game. However, disabling this feature might affect other apps that require Virtualization to run.
Step 1 – Press Win + R to open the RUN dialog box, and type “cmd”.
Step 2 – Press Ctrl + Shift + Enter to open the Command Prompt app in admin mode.
Step 3 – Copy and paste the following command in the Command Prompt window, followed by the Enter key.
bcdedit /set hypervisorlaunchtype off

Step 4 – Reboot your PC and check if the Valorant game is working properly.
Fix 6 – Update Windows
The next fix will help you resolve most minor issues on your Windows PC. Experts suggest that you frequently update your Windows OS to avoid any issues. These updates are provided for free from Microsoft and contain security patches, bug fixes, new features, and more. Here are the steps to update Windows.
Step 1 – Press Win + I to open the Settings box.
Step 2 – Click on the Windows Updates tab in the left panel.

Step 3 – Now, click on the Check For Updates button in the right section and wait for all the updates to download and install.

Step 4 – After all the updates have been done, click on the button once or twice again to ensure there are no pending updates.
Step 5 – Next, click on Advanced Options > Optional Updates > Driver Updates.
Step 6 – Check all the updates that you want to install and click on the Download & Install button.

Step 7 – Reboot your PC after you have completed all the updates.
Fix 7 – Disable Driver Signature Enforcement
Some experts have stated that turning off the driver signature enforcement may help you get rid of this error. Microsoft has provided this feature for the safety of your OS because only the drivers that have a verified digital signature can be installed in the Windows Kernel. But certain drivers are required to play this game and may not have the required signature yet. Here are the steps to disable Driver Signature Enforcement.
Step 1 – Press the Windows key and type “Command Prompt”.
Step 2 – Hover your mouse over the app with the same name, and you will see further options in the right section.
Step 3 – Click on the Run As Administrator option to open the Command Prompt in elevated mode.
Step 4 – Type the following command, followed by the Enter key.
bcdedit /set nointegritychecks on

Step 5 – Reboot your PC and check if the issue persists.
Note : It is recommended to keep this setting off after playing the game by typing this command
bcdedit set nointegritychecks off

Fix 8 – Update Your Device Drivers
Drivers help the OS to communicate with the hardware. Outdated, corrupt, or missing drivers are known to create minor issues and errors on the PC. Hence, you must keep your drivers updated at all times. There are two ways to update drivers – Manually and Automatically.
Manual Method To Update Drivers
If you wish to update drivers manually, then you can use the built-in Device Manager tool. Here are the steps –
Step 1 – Press Windows + X to launch the Power menu.
Step 2 – Click on Device Manager, and a new box will open.
Step 3 – All the drivers installed on your PC will be listed here. Look for the outdated drivers with yellow exclamation marks.

Step 4 – Right-click on the outdated drivers and choose Update Driver.
Step 5 – Follow the steps on your screen, and the driver will be updated.
Automatic Method To Update Drivers
Most users do not get updated drivers using the manual method and prefer the automatic way. This involves using a driver updater software like Advanced Driver Updater that will automatically scan, identify driver anomalies, and update your drivers with a few mouse clicks. Here is what you need to do.
Step 1 – Download & Install Advanced Driver Updater using the Download button below.
Step 2 – Launch the software after installation and click on the Start Scan Now button.

Step 3 – Wait for the scan to complete, and a list of driver issues will appear on the screen.

Step 4 – Click on the Update button next to each driver anomaly and let the app update the driver for you.
Note : If you purchase a license for the premium version, then you can click on the Update all button, and the app will update all the drivers in one go.

Step 5 – Reboot your PC after all updates have been completed.
Fix 9 – Contact Riot Support

The final option to fix the error, “Your game requires a system restart to play on Valorant,” is to contact Riot Support. Discuss your problem with the experts there, and they will help you fix the issue.
Are You Able To Play Valorant Without Issues?
We have listed the best tried & tested steps to fix the error “Your Game Requires A System Restart To Play On Valorant”. We hope the above-mentioned fixes resolve the issue for you and you are able to enjoy playing games on your PC. Do share your thoughts, and issues in the comments section below.
Recommended :