Library won’t load – Black Screen
Hi everyone,
I’m having this weird problem since last week. Steam library does not load and all I get is a black screen. Every other section works fine.
I tried everything I could find online, short of reinstalling Windows.
Any ideas?
Are you also facing a similar issue, and Steam is not working for you, too? Don’t worry; this article will help fix Library won’t load – Black Screen issue on Windows.
For gamers, Steam is the platform through which they can easily access the world of gaming. This is why getting frustrated is obvious when the Steam Library tab is dark, and all they see is a black screen. Luckily, there is nothing to worry about, as this post explains ways to fix the Steam Black screen not working, the Steam Black screen not loading, and other similar issues.
Steam clients, display driver issues, or corrupt Windows files are the common reasons for this issue. Therefore, to fix the issue as soon as possible, we suggest you restart your PC to remove any corrupt or temporary data and then try to launch Steam.
However, if that doesn’t worry, update drivers. The best and easiest way to update drivers is using a driver updating tool. Get one today by clicking the button below:
Complete review of Advanced Driver Updater.
What Causes Steam Not Showing Anything & Black Screen?
There are several reasons why the display may go black on Steam. Here we list the most common ones:
- Corrupt or outdated graphics drivers or it is overclocked.
- Bad or corrupt browser cache.
- Corrupt app cache.
- Corrupt installation of the Steam app or incorrect settings.
- Bad PSU, overclocking, corrupt GPU card drivers
- Outdated OS files
- Power interference.
- Outdated Steam app.
How To Fix Steam Black Screen Not Working
The black screen issue on Steam can be fixed by updating the app and graphics driver, clearing the browser cache, re-configuring Steam settings, deleting the Steam cache, and applying other fixes. However, if none of the fixes work, you will finally have to reinstall Steam.
Below, we explain how to perform these operations. However, before that, if you haven’t restarted your PC in a while, do that, as this will refresh the operating system and eliminate any corrupt temporary files causing the issue. Also, we suggest clicking three times anywhere on the black screen you see in Steam. Click the Friends & Chat option in your Steam Client if the screen is visible.

Furthermore, if you use an external monitor to run Steam, use the main screen. Opt out of Steam beta and disable any cheat or hacking tools you might have.
If these basic fixes did not help, move ahead and try the other fixes explained below:
Method 1: Update Graphics Drivers
Generally, outdated, corrupt, missing, or problematic drivers cause issues and degrade PC performance. Therefore, we recommend keeping drivers updated regularly. Updating video card drivers is the best way to fix the problem if you encounter a Steam black screen issue.
Two different ways to update video card drivers.
Way 1 – Automatically Update Graphics Driver.
The quickest way to update drivers on your PC is to use Advanced Driver Updater, a driver updating tool for Windows that searches your PC for obsolete, corrupt, and missing drivers. The tool to show the compatible updates cross-references the outdated driver with the most recent and suitable driver, then downloads and installs them on your computer. To use Advanced Driver Updater, follow these steps:
Step 1: To get Advanced Driver Updater, click the Download button given below:
Step 2: Follow the on-screen instructions to install and launch the app.
Step 3: To run the scan for outdated drivers, click Start Scan Now option.

Step 4: Wait for the scanning to complete; Advanced Driver Updater will show a list of outdated drivers.

Step 5: Sift through the scan results and click the Update driver option next to the Graphics driver. However, you can use the Update All button if you are a registered user.

Step 6: Restart the PC when done updating the drivers. This will help save changes and fix driver-related issues.
Way 2 – Manually update the graphics driver.
To add additional functionality, AMD and NVIDIA keep releasing driver updates occasionally. To get the latest updates manually, visit the official website > look for the device’s model number for which you want to update the driver > download the setup file > install and update the driver.
After that, restart the PC to apply changes. If this seems complicated, you can switch to the automatic way.
Method 2 – Delete Steam Web Browser Cache & Cookies
Steam has an in-game web browser that offers multiple features like purchasing premium games, playing multiplayer games, and creating and sharing your games. Users use it quite often. However, like other web browsers, it, too, saves the browser cache but doesn’t automatically clean it. This causes Steam to not load on a Windows PC or gives Steam a black screen error. Therefore, to fix the issue try clearing the cache when the browser lags or faces a problem with Steam.
Step 1: Open Steam.
Step 2: Click Steam > select Settings.

Step 3: Select the Web Browser option > then hit DELETE WEB BROWSER CACHE and DELETE ALL BROWSER COOKIES individually.

Step 4: When done, click OK.
Step 5: Now try to use Steam; it should work fine. However, clear the app cache if the screen remains black and bothers you.
Method 3 – Remove App Cache
The app cache in your Steam directory saves information about the Steam apps & settings. This information helps boost Steam’s speed. However, the cache, instead of helping, sometimes prevents Steam from loading. To resolve this, delete the app cache folder.
Note : Each time you launch Steam App, Cache is created.
Step 1: Press the Windows + E keys altogether & launch File Explorer.
Step 2: Head to C:\Program Files (x86)\ Steam.
Step 3: Move the appcache folder to another location for safety reasons.
Step 4: Next, right-click the appcache folder > select Delete.
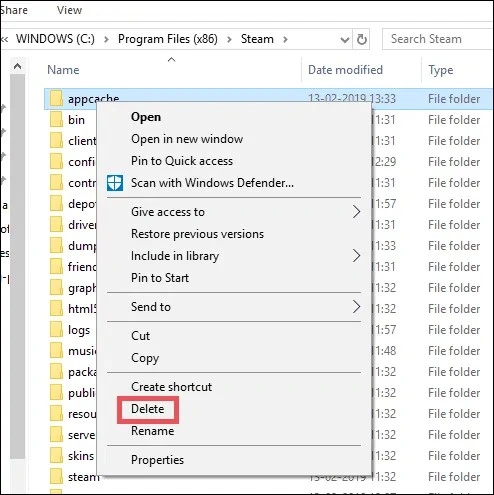
Now try to run Steam; if you no longer face issues, delete the appcache folder from where you saved it.
Method 4: Add –no-cef-sandbox to the Steam Shortcut
Even after following the above fixes, if Steam fails to launch, use the command line parameter -no-cef-sandbox. Add the parameter to the shortcut.
Step 1: Exit Steam.
Step 2: Right-click the Steam shortcut > Properties.
Step 3: Click Shortcuts tab > Add -no-cef-sandbox at the end of the Target section > Apply > Ok.

Step 4: Re-launch the Steam client and see if it works.
Method 5: Check the Graphics Card
GPU is the most common reason behind the display issues. Therefore, if nothing has helped so far, check the graphics card and ensure your graphics card is working fine. If the screen flickers, gets blurry when playing other games, or you see vertical and horizontal lines, the chances of GPU malfunctioning exist. Therefore, we suggest contacting a technician to get help.
Method 6: Update Steam Client
Some users on the Steam community have mentioned that simply updating the Steam client has fixed the black screen issue. To update the Steam client, follow these steps:
1. Launch the Steam app.
2. Click the Steam tab > Check for Steam Client Updates…

3. If the client is updated, you will get the message, “Your Steam client is already up-to-date.”

4. You must download and install the latest updates if it is outdated.
Method 7 – Re-Configure Steam Client Settings
Black screen issues are sometimes expected when changes are made in the Steam client settings. If you remember the modifications, undo them. However, if you don’t recall making any changes, follow these steps to change settings to default.
1. Open Steam Client.
2. Click Steam tab > Settings.

3. Click the Library tab > select the radio button next to Automatic under Disaply size for Library user interface elements and uncheck the box next to Low-Performance Mode.

4. Now click the Interface tab > select default skin if not already selected. Disable Big Picture Mode and disable GPU accelerated rendering (if enabled). Uncheck the DirectWrite option.

5. Finally, click Shader Pre-Caching and uncheck the box next to Enable Shader Pre-Cahcing.
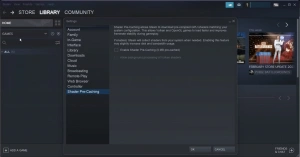
6. Reboot the PC to apply changes.
Method 8 – Exit Steam Client WebHelper Process
Some users on Reddit mentioned that closing the Steam Client WebHelper Process in Task Manager helped fix the issue. Hence, here we explain how you can do that, too:
1. Press Ctrl + Shift + ESC keys to open Task Manager.
2. Look for Steam Client WebHelper or SteamWebHelper.exe process.
3. Select the process and click End task.
Now try to run Steam Client. If this helps, we suggest disabling the process, as Steam Client will re-run it when you relaunch the application.
Method 9 – Join Steam Client beta
When you become part of the beta program, you can use Steam client features before release. This means if an update is available that will help fix the Library won’t load – black screen issue, you will receive it too. To become part of the Steam Client beta program, follow these steps:
- Run Steam Client.
- Click Steam in the upper left > select Settings.

- Select the Account tab. In the right pane, look for the Beta Participation section > click the CHANGE button.
- Select Steam Beta Update > click OK.
- Restart Steam when prompted. You should no longer face issues with Steam clients.
Method 10: Change the Scaling Setting for Steam
- Right-click Steam > select Properties.

- Click Compatibility.

- Select Change high DPI settings.
- Tick the box next to “Override high DPI scaling behavior.” Scaling performed by:

- Click OK and restart Steam.
Method 11: Reinstall Steam
If adding -no-cef-sandbox and other fixes did not help, reinstall Steam. To do so, follow these steps:
Step 1: Press Ctrl + Shift + Esc and access Task Manager.
Step 2: Look for Steam Client Service and Steam Client WebHelper> select it > End Task.
Step 3: Go to C drive > Program Files (86) > Steam folder.
Step 4: Remove files and folders except for steam apps, user data, and steam.exe
Step 5: Double-click Steam.exe to reinstall it.
Steam Black Screen No Longer A Issue
Steam has changed the gaming world for people across the globe. However, issues like black screen and Steam not loading are still common. By following the different methods explained above, you can fix the issue. Most people advocate updating drivers as a surefire way to repair problems, and Advanced Driver Updater makes this easy.
In addition, if you have enabled Beta participation, and you think it might be causing the issue we suggest disabling it. To launch Steam > go to Settings > Account tab > look for Beta participation > click on the CHANGE button > click the down arrow next to Beta participation > select NONE- Opt-out of all beta programs option > close the settings window and relaunch Steam. This will fix the black screen with the cursor on Windows 10. We hope you enjoyed reading the post and found the information helpful. We would love your feedback on the post. Do share the same in the comments section.









