The Brother HL-L2320D is a laser printer that has made its way to almost every third household in the US. That is because the quality that it offers at the price is unbeatable. Not to mention, Brother as a brand has a lot of credit in the market, making the product even more reliable. The desk-friendly form factor and the ability to take 250 sheets of paper in the tray make it a comfortable choice for both home and office setups.
However, while the device is everything a user may require, a few issues keep appearing. Usually, the issues appear when there are issues with the drivers in use. However, that is not the reason you should compromise on performance. Hence, if you are facing a similar issue, do not worry; we will help you eliminate it!
Keep on reading to know how!
How to Download and Install Brother HL-L2320D laser Printer
First things first, if you are a new user and using the device for the first time, you may be required to download the drivers on your PC. Usually, Brother HL-L2320D is a plug-and-play device which means it installs the drivers automatically as you connect it to the PC. However, if you feel that the drivers are not properly installed or not working, you can perform the following steps to download and install the drivers.
Step 1 – Go to the official website of Brother Printers to find support for your HL-L2320D laser printer.

Step 2 – Download the driver installer from the website as per your requirement. Make sure you choose the correct OS for proper installation.

Step 3 – After downloading the drivers, run the file on your PC to initiate the installation.
Once the installation is over, exit the installer and restart your computer. While it restarts, turn off the power in the printer and turn it ON again for it to re-register the connection.
Update Brother HL-L2320D Laser Printer Drivers for Better Performance
In case the printer becomes unresponsive. Not only that, but if the printer is unable to finish the job despite giving appropriate commands, you may be using an outdated driver on the PC.
Drivers are the fundamental programs that allow a connected device to interact with the operating system. When the definition for these necessary programs is outdated, you may encounter issues with the device not functioning properly.
In case your Brother HL-L2320D Laser Printer is facing issues with –
- Taking the print command
- Connecting with the PC
- Printing properly
- Initiating the prints from the print queue, etc.
Then, you are probably using an outdated driver for the printer. Fortunately, the issue can be easily resolved by updating the existing drivers.
To update Brother HL-L2320D drivers, you have two options –
- Download the driver manually (Windows Driver Update Utility)
- Automatic Driver Updater (Advanced Driver Updater)
If you plan to go with the 1st option, you need much time and effort to get things done. Also, if you have never updated a driver on Windows, things might get tricky as it involves Device Manager, multiple drivers, and your Windows Driver Update Utility. Here is a step-by-step guide for the manual method –
Step 1 – Open Device Manager on PC. You can use the start menu to find the option or use Win+R to bring up the run search and use devmgmt.msc command.

Step 2 – After opening the Device Manager, find the drivers related to your printer from the list of all the existing drivers on the PC.

Step 3 – Once you have spotted the driver, right-click on the same to open the quick access menu and use the update driver option. This will take you to the Windows Driver Update Utility.
Step 4 – From there, simply follow the instructions on your screen. Ensure you automatically download the drivers’ option to avoid any hassle.
Once the drivers are updated, restart your PC for the changes to take effect.
While the process above seems easy to carry out by looking at the steps, it can be confusing, considering there is no room to make a mistake. If you manipulate another driver by chance, it could hamper the overall functionality of the PC. Hence, it is recommended that you only use this method if you are comfortable with playing around.
However, if you want a simpler way, method 2 opens the perfect door. Using the simple Advanced Driver Updater, you can finish the entire process without stress in just 3 steps.
Step 1 – Download and install the app on your PC.
Step 2 – Open the app to find a Start Scan Now button that detects the number of outdated drivers on your PC.
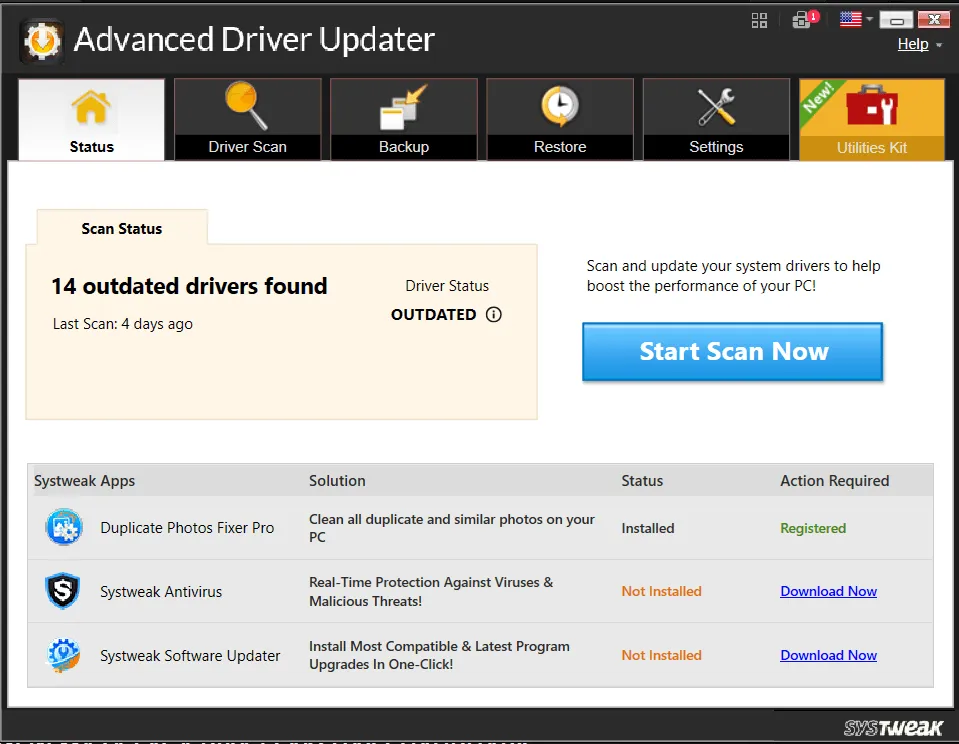
Step 3 – After you have finished identifying, simply use the Update All button, and all found outdated drivers are updated right away!

The best part is while you have to repeat the same steps for other drivers, the Advanced Driver Updater finishes the work for you in a single process.
Not only do these methods allow you to update the drivers, but they also assist in clearing the issues you may be experiencing with the Brother HL-L2320D Laser Printer. If you have connectivity issues, try completely removing and unpairing the device to reconnect.
Also, updating Brother HL-L2320D is recommended if you have recently upgraded to a different OS or have connected the printer to another PC. We hope these methods help you with the entire process and get you through the Brother laser printer driver updates. Thanks for reading, good luck!
Recommended :











