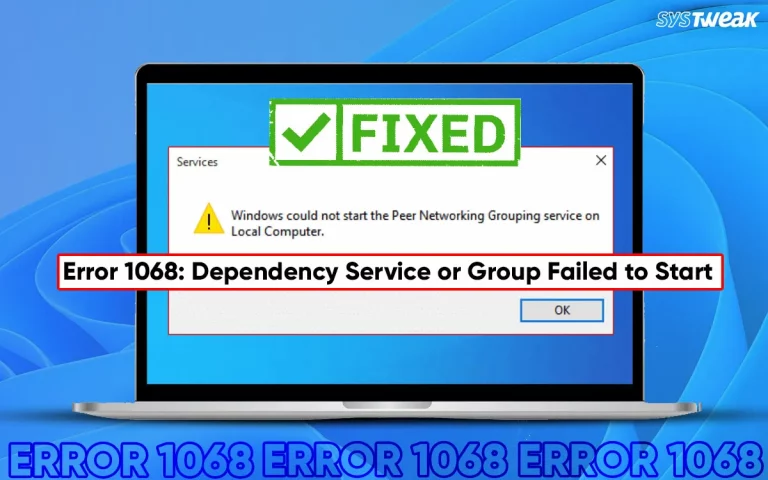Are you facing the “The Desktop Is Unavailable Error On Windows”? You are not alone!. Many users across the globe have complained about receiving the “C:\Windows\system32\config\systemprofile\Desktop is unavailable” error on their Windows PC. In this guide, we have explained all the methods that can be used to fix this error.

Fix – Desktop Is Unavailable Error On Windows
Fix 1 – Shutdown Your PC Completely
The first method for fixing the “The Desktop Is Unavailable” error is to shut down your PC for a few minutes. This will clear the RAM and allow Windows to reinitialize the drivers and system files. All you have to do is shut down your PC and wait for 10 minutes before restarting it.
Step 1 – Press the Windows key on your keyboard.
Step 2 – Click on the Power icon in the bottom right corner.
Step 3 – Choose Shutdown from the context menu.
If the above error is due to a temporary glitch in the OS, it will be fixed with a simple shutdown and restart. If not, then follow the methods mentioned below.
Fix 2 – Create A Desktop Folder Manually
If a simple restart does not fix the “C:\Windows\system32\config\systemprofile\Desktop is unavailable” error, then experts suggest that you manually create the Desktop folder. Here are the steps –
Step 1 – Press Win + E to open the File Explorer window.
Step 2 – Copy and paste C:\Windows\System32\config\systemprofile in the address bar on the top and press the Enter key.
Step 3 – Right-click on the empty space within the folder and choose New > Folder.
Step 4 – Rename this folder as “Desktop” and hit the Enter key.

Step 5 – Reboot Your PC.
Note : If you are not able to create a new folder due to the “Access Denied” error, then follow the steps in the following method to create the Desktop folder.
Fix 3 – Create A Desktop Folder Using Advanced Startup Options
Step 1 – Press Win + I to open the Windows Settings box.
Step 2 – Type “Advanced Startup” in the search box in the left panel.
Step 3 – Click on the “Change Advanced Startup Options” and then click on the Advanced Startup option.
Step 4 – Next, click on the Restart Now button, and your PC will reboot in the WinRE mode.

Step 5 – Now, click on Troubleshoot > Advanced options > Command Prompt.

Step 6 – The PC will restart, and you have to click on your Account name and enter the password.
Step 7 – Copy and paste the following command to create the missing Desktop folder.
md C:\Windows\System32\config\systemprofile\Desktop

Step 8 – Close the Command Prompt window and click on Continue to restart the OS in normal mode.
Read Also : Fix Windows Startup Repair Cannot Repair This Computer Automatically
Fix 4 – Restore Windows To The Previous State
If you are not able to fix the error by creating the Desktop folder, then you can restore your OS to a previous state. Here are the steps –
Step 1 – Press the Windows key and click on the Power button in the bottom right corner.
Step 2 – Press and hold the Shift button and then click on the Restart option.
Step 3 – Do not release the Shift key until Windows reboots in WinRe mode.
Step 4 – Now, click on Troubleshoot followed by Advanced Options.

Step 5 – Finally, click on System Restore, and a new box will open.

Step 6 – Choose a date to which you wish to restore the system and click on Finish.
Fix 5 – Launch The DISM And SFC Tool
The final method to fix the “The Desktop Is Unavailable Error On Windows” error is to use the DISM and SFC tools.
Step 1 – Press Win + R to open the RUN box.
Step 2 – Type “Cmd” and press Ctrl + Shift + Enter to open the Command Prompt box in Admin mode.
Step 3 – Next, type the following command followed by the Enter key.
DISM /Online /Cleanup-Image /RestoreHealth

Step 4 – After the process is complete, type the next command followed by the Enter key.
sfc /scannow

Step 5 – Reboot your PC and check if the issue has been resolved.
Read Also : How To Fix DISM /Online /Cleanup-image /Restorehealth Is Stuck On Windows
Bonus Tip – Use Advanced Disk Recovery To Recover Your Lost Files
If you had certain files and folders stored on your desktop and lost them after the “The Desktop Is Unavailable Error”, then fear not, for you can recover them. We have tried and tested the Advanced Disk recovery application that can recover files and folders even after formatting. After restoring your desktop using the methods mentioned above, if there are no files and folders on your desktop, then follow these steps to recover files.
Step 1 – Download and Install Advanced Disk Recovery using the button provided.
Step 2 – Launch the app and click on the Start Scan Now button.

Step 3 – Choose the type of scan between Quick and Deep.

Note : We recommend that you choose Deep Scan. This method will take more time but recover all the lost files.
Step 4 – Wait for the scan to complete, and a list of files that can be recovered will be presented on the screen.
Step 5 – Check the box before the files you want to recover and click on the Recover button.

Step 6 – You have to specify the location where you wish to recover your lost files.
Have You Solved “The Desktop Is Unavailable Error” On Windows?
We hope that our methods explained above have helped you resolve the “The Desktop Is Unavailable Error” on your Windows PC. We have also listed the best data recovery software to recover your data if you lose files and folders stored on your desktop. Do share your thoughts and queries in the comments section below.